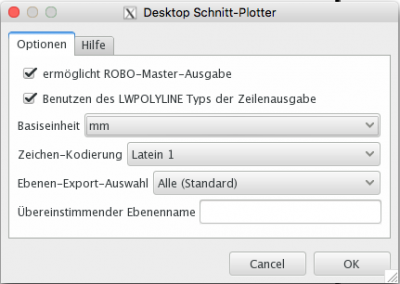Silhouette Cameo 2: Unterschied zwischen den Versionen
Fablab (Diskussion | Beiträge) (→Silhouette Cameo 2) |
Fablab (Diskussion | Beiträge) |
||
| (15 dazwischenliegende Versionen des gleichen Benutzers werden nicht angezeigt) | |||
| Zeile 1: | Zeile 1: | ||
== Silhouette Cameo 2 == | == Silhouette Cameo 2 == | ||
| − | + | Mit der Silhouette Cameo 2 lassen sich Materialien bis maximal 0,5 mm schneiden. | |
| − | + | ||
| − | + | [[Datei:silhouette_cameo_II.jpg|200px|thumb|right|Silhouette Cameo 2]] | |
| − | + | ||
| − | + | '''Materialien:''' | |
| − | + | *diverse Papiere und Kartonagen (Kopier-/Druckerpapier, Transparentpapier, Fotopapier, Fotokarton, Kraftpapier, Tonkarton bis max ca. 300g, Etiketten und Aufkleber usw.) | |
| + | *Folien (selbstklebende Folien wie z.B. Vinyl, Textilfolien wie z.B. Flex, Flock, bedruckbare Folien, Overhead-Folie, Laminierfolie usw.) | ||
| + | *Transfer-Materialien (Textiltransfer, Glas-/Keramik-Transfer, Tatoo-Transfer usw.) | ||
| + | *dünne Stoffe (zuerst wird ein Textilinterface auf den Stoff aufgebügelt, so dass dieser faserstabil und steifer wird) | ||
| + | *Sondermaterialien (wie z.B. zur Stempelherstellung, Sandstrahlmaskierfolie, Tafelfolie, Velour-Leder-Imitat, Siebdruckgewebe, Magnetfolie usw.) | ||
| + | |||
| + | '''Passermarken'''<br> | ||
| + | Durch vorgängiges Drucken von Passermarken kann Silhouette Studio vorher gedruckte Designs genau ausschneiden. Ideal für Etiketten, T-Shirt Designs, Aufkleber, etc. | ||
| + | |||
| + | ==Arbeiten mit dem Silhouette Cameo== | ||
| + | |||
| + | Der Silhouette Cameo wird über USB angesprochen. Zum Schneiden wird die Software Silhouette Studio benutzt. Da es aber auch den Import von DXF (und anderen Formaten) unterstützt, kann man Vorlagen auch in einem anderem Vektorzeichenprogramm vorzubereiten (Inkscape, Illustrator, Coreldraw) und dann zum Schneiden in Silhouette Studio importieren. | ||
| + | |||
| + | ===Unterstützte Import Formate=== | ||
| + | |||
| + | '''Vektorgrafiken''' | ||
| + | *DXF | ||
| + | *GSD/GST (ROBO Master program files) | ||
| + | |||
| + | '''Bitmap-Grafiken''' | ||
| + | *JPG | ||
| + | *BMP | ||
| + | *PNG | ||
| + | *GIF | ||
| + | *WMF | ||
| + | |||
| + | '''Schnitteinstellungen''' | ||
| + | |||
| + | Abhängig vom benutzten Material müssen folgende Parameter gewählt werden: | ||
| + | *Geschwindigkeit | ||
| + | *Dicke | ||
| + | *Schnitt-Tiefe | ||
| + | *Schneidematte (ja/nein) | ||
| + | |||
| + | Die Schneidematte wird für Materialen benutzt, die sich nicht auf einem Trägermaterial befinden, wie z.B. Papier. Klebefolien werden mit Trägermaterial geliefert, dafür braucht man keine Schneidematte, muss aber aufpassen, dass nur die Klebefolie und nicht auch das Trägermaterial durchgeschnitten wird. | ||
| + | |||
| + | Silhouette Studio hat eine Liste von gängigen Materialen, und schlägt passende Parameter vor. Geschwindigkeit und Dicke werden in der Software eingestellt, wobei "Dicke" etwas irreführend ist, da es eigentlich den Anpressdruck regelt. Die Schnitt-Tiefe stellt man manuell am Plottermesser ein. | ||
| + | |||
| + | '''Einstellungen DXF Export aus Inkscape:'''<br> | ||
| + | |||
| + | [[Datei:inkscape export silhouette.png|400px]] | ||
| + | |||
== Software == | == Software == | ||
| − | + | ===Silhouette Studio=== | |
Silhouette Studio wird vom Hersteller kostenlos zur Verfügung gestellt und kann auf der Herstellerseite herunter geladen werden.<br> | Silhouette Studio wird vom Hersteller kostenlos zur Verfügung gestellt und kann auf der Herstellerseite herunter geladen werden.<br> | ||
| + | Software zum Download: [http://www.silhouetteamerica.com/software/silhouette-studio/ Silhouette Studio]. <br> | ||
Zur Software gibt es viele HowTo Videos bei [http://www.youtube.com Youtube]. | Zur Software gibt es viele HowTo Videos bei [http://www.youtube.com Youtube]. | ||
| − | + | ===Silhouette CONNECT=== | |
| − | Wir haben zusätzlich eine Lizenz um Designs direkt aus Illustrator/CorelDraw zu schneiden. | + | Wir haben zusätzlich eine Lizenz des Silhouette CONNECT Plugins um Designs direkt aus Illustrator/CorelDraw zu schneiden. |
== Homepage des Herstellers == | == Homepage des Herstellers == | ||
[http://www.silhouetteamerica.com/shop/machines/cameo Silhouette Cameo 2 Website] | [http://www.silhouetteamerica.com/shop/machines/cameo Silhouette Cameo 2 Website] | ||
Aktuelle Version vom 6. März 2017, 12:51 Uhr
Inhaltsverzeichnis
Silhouette Cameo 2
Mit der Silhouette Cameo 2 lassen sich Materialien bis maximal 0,5 mm schneiden.
Materialien:
- diverse Papiere und Kartonagen (Kopier-/Druckerpapier, Transparentpapier, Fotopapier, Fotokarton, Kraftpapier, Tonkarton bis max ca. 300g, Etiketten und Aufkleber usw.)
- Folien (selbstklebende Folien wie z.B. Vinyl, Textilfolien wie z.B. Flex, Flock, bedruckbare Folien, Overhead-Folie, Laminierfolie usw.)
- Transfer-Materialien (Textiltransfer, Glas-/Keramik-Transfer, Tatoo-Transfer usw.)
- dünne Stoffe (zuerst wird ein Textilinterface auf den Stoff aufgebügelt, so dass dieser faserstabil und steifer wird)
- Sondermaterialien (wie z.B. zur Stempelherstellung, Sandstrahlmaskierfolie, Tafelfolie, Velour-Leder-Imitat, Siebdruckgewebe, Magnetfolie usw.)
Passermarken
Durch vorgängiges Drucken von Passermarken kann Silhouette Studio vorher gedruckte Designs genau ausschneiden. Ideal für Etiketten, T-Shirt Designs, Aufkleber, etc.
Arbeiten mit dem Silhouette Cameo
Der Silhouette Cameo wird über USB angesprochen. Zum Schneiden wird die Software Silhouette Studio benutzt. Da es aber auch den Import von DXF (und anderen Formaten) unterstützt, kann man Vorlagen auch in einem anderem Vektorzeichenprogramm vorzubereiten (Inkscape, Illustrator, Coreldraw) und dann zum Schneiden in Silhouette Studio importieren.
Unterstützte Import Formate
Vektorgrafiken
- DXF
- GSD/GST (ROBO Master program files)
Bitmap-Grafiken
- JPG
- BMP
- PNG
- GIF
- WMF
Schnitteinstellungen
Abhängig vom benutzten Material müssen folgende Parameter gewählt werden:
- Geschwindigkeit
- Dicke
- Schnitt-Tiefe
- Schneidematte (ja/nein)
Die Schneidematte wird für Materialen benutzt, die sich nicht auf einem Trägermaterial befinden, wie z.B. Papier. Klebefolien werden mit Trägermaterial geliefert, dafür braucht man keine Schneidematte, muss aber aufpassen, dass nur die Klebefolie und nicht auch das Trägermaterial durchgeschnitten wird.
Silhouette Studio hat eine Liste von gängigen Materialen, und schlägt passende Parameter vor. Geschwindigkeit und Dicke werden in der Software eingestellt, wobei "Dicke" etwas irreführend ist, da es eigentlich den Anpressdruck regelt. Die Schnitt-Tiefe stellt man manuell am Plottermesser ein.
Einstellungen DXF Export aus Inkscape:
Software
Silhouette Studio
Silhouette Studio wird vom Hersteller kostenlos zur Verfügung gestellt und kann auf der Herstellerseite herunter geladen werden.
Software zum Download: Silhouette Studio.
Zur Software gibt es viele HowTo Videos bei Youtube.
Silhouette CONNECT
Wir haben zusätzlich eine Lizenz des Silhouette CONNECT Plugins um Designs direkt aus Illustrator/CorelDraw zu schneiden.